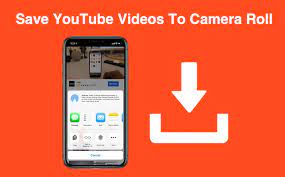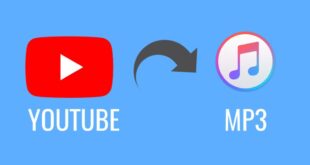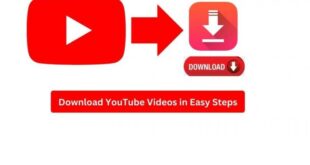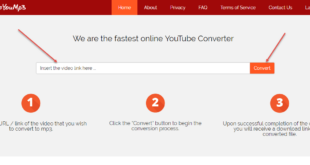Because YouTube uses so much data, saving YouTube videos to your iPhone is a good idea. But watching YouTube offline is tricky business.
If you don’t mind paying, you can subscribe to YouTube Premium to watch without ads and download videos for offline viewing. But this still requires you to watch the videos using the YouTube app.
What if you want to save YouTube videos and watch them on your iPhone’s Camera Roll? We’ll show you how, and it doesn’t require jailbreaking or anything else shady.
How to Download YouTube Videos to the iPhone Camera Roll
Unfortunately, any YouTube video downloader apps for iPhone that appear on the App Store don’t usually last long. You should avoid using any of those, since Apple will remove them after some time. See our discussion of whether it’s legal to download YouTube videos for more info on this.
Thankfully, downloading YouTube videos to your iPhone is still pretty easy. It just requires a small workaround using a browser.
First, install the free app Documents by Readdle. It’s a file manager with an integrated web browser, which makes it handy for the purpose of downloading YouTube videos and transferring them to the Camera Roll.
Since iOS 13, there is no longer a Camera Roll folder on iPhone. It’s been replaced with the Recents folder in the Albums tab of the Photos app. This method still works the same way and allows you to watch YouTube videos through the Photos app on your iPhone.
Next, locate the YouTube video you want to download. You can use the official YouTube app to do this; just open the video, tap Share, then choose Copy link.
2 Images
After you have the link copied, head over to the Documents app. You’ll probably have to walk through a quick introduction the first time you use it, and can skip the offer to upgrade to the premium version of the app.
Once you’re inside Documents, tap the Browser icon in the bottom-right corner to open the app’s built-in browser. Then browse to a website that can download YouTube videos, such as Btclod or X2Download. These sites come and go, so search Google to find a similar one if either of those suggestions stops working.
Downloading the YouTube Video to Your iPhone
On the download site, tap inside the Search or paste field, then choose Paste to add the link to your YouTube video. Tap the button next to the field to start converting the video to a downloadable format.
After a moment, the site should generate download links for your video. Depending on the particular site you visit, you may see just one link, several links for different levels of quality, or even the option to download only the audio (MP3). Tap the Video option or similar and choose the quality you want.
In the below example, the 1080p video is about 95MB, while the 480p version is only 20MB.
3 Images
Hit the Download link to start downloading your video once it’s ready. This will pop up a Documents window with preferences on how to save the file.
If you like, change the Name to something shorter or more descriptive. The default save location of My Files/Downloads is fine, unless you want to move it somewhere else. And you can uncheck the Ask me every time slider if you want to save future downloads to the same folder automatically.
Tap Done to download the YouTube video to your iPhone. If you want to check its progress, tap the Downloads button on the bottom toolbar of the Documents app.
2 Images
Moving the YouTube Video to Your Camera Roll
Now, you just need to move the downloaded video so it shows up in your Camera Roll. The Documents app makes this easy, as well.
Tap the Folder icon at the bottom-left corner of the app to leave the web browser and go back to the file manager. Next, open your Downloads folder, which should appear under the main My Files heading. If you didn’t save the video to the default location of Downloads, open the folder where you placed it instead.
Press the Ellipsis icon below the file you just downloaded, then choose Move. On the Move to page, you should see a Photos folder under My Files. Tap Photos to check it. Due to privacy features on modern versions of iOS, you’ll be prompted to allow the Documents app to access your photos. Tap Allow Access to All Photos for it to work correctly.
When that’s done, hit the Move button at the top-right to complete the process.
2 Images
You’ve successfully downloaded a YouTube video to your Camera Roll now. To view it, open the Photos app on your phone. Your new video will appear in the Recents folder on the Albums tab, as well as the Videos option under Media Types at the bottom of the Albums page. It will also be the newest item under Library > All Photos.
If you like, you can also open and watch the video in the Documents app for some additional options, like changing the zoom and changing gestures to control playback.
2 Images
Other Ways to Download YouTube Videos to Your iPhone
We covered the Camera Roll method above because many people want to save YouTube videos right to that folder. But this isn’t the only way to download YouTube videos to your iPhone or iPad.
As we mentioned earlier, YouTube Premium has several benefits. One of the biggest is that you can download videos offline to watch anytime you like. If you regularly watch videos offline on your iPhone, the monthly cost is worth it for the convenience. Plus, this is an official method, so you aren’t risking any rule-breaking activity.
With YouTube Premium, you just have to tap Download on any video in the app. It will save all your downloaded videos in one place for easy viewing. However, you can’t export them to watch outside the YouTube app, and they’ll expire if you cancel YouTube Premium.
If you don’t want to pay for Premium, you can use a bulk YouTube downloader on your desktop, which is faster. Once you have the videos converted on your computer, transfer the files to your iPhone over a USB cable or using wireless methods.
Failing that, you can use the clumsy but doable workaround of recording your iPhone screen when playing the video. However, this requires you to play through the whole video, which isn’t ideal. It also doesn’t give you the best quality for the video.
Download YouTube Videos to iPhone and Watch Them Anywhere
With these methods, you can save YouTube videos to your iPhone so you aren’t dependent on the YouTube app or service to watch them. The Camera Roll method is the best for most people, as it makes them easily accessible and you don’t need to transfer any files from another device.
 Lifeyet News Lifeyet News
Lifeyet News Lifeyet News